Googleドキュメントは共同編集ができるのと、ファイルのバージョン管理が容易なので便利です。そこで今回は、Googleドキュメントで原稿を共同編集する際に使える便利な機能をまとめていきます。
まずはファイル共有の基本を知ろう
まずは、Googleドキュメントを他の人に共有する方法についてです。
ドキュメント右上にある「共有」ボタンをクリックします。
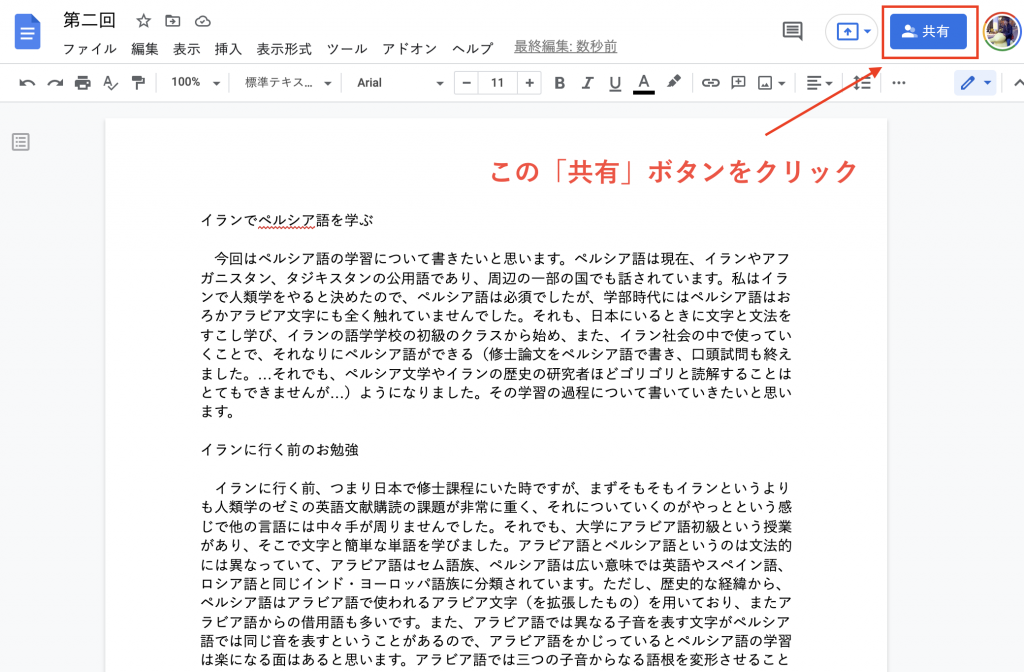
次に出てくる画面で、共有相手や共有権限の設定をします。
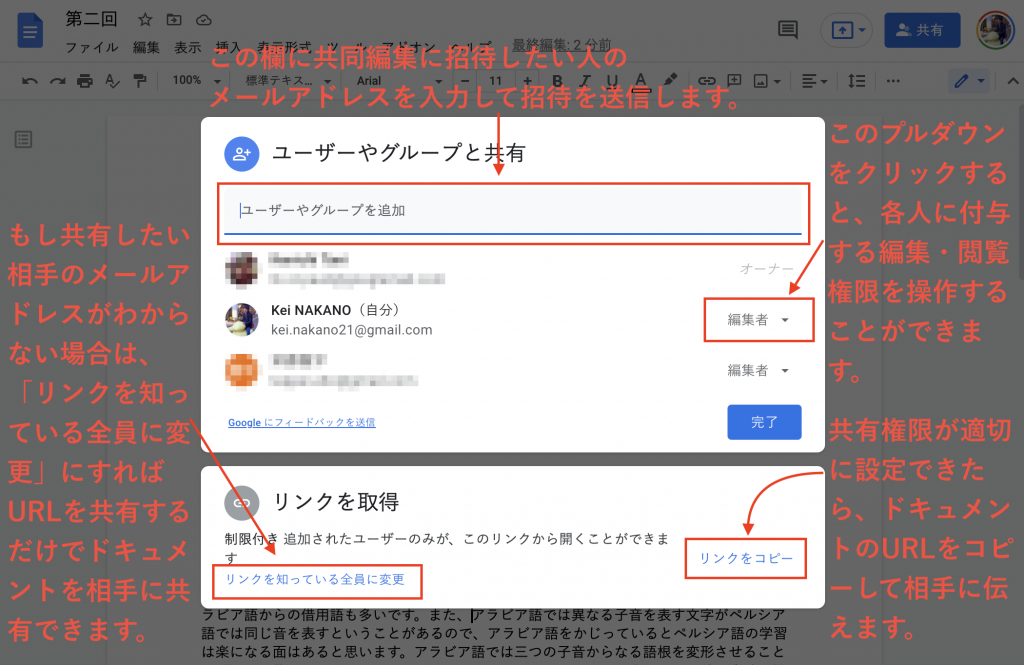
ちなみにGoogle系のファイルは、フォルダごとに特定の人に共有したり、URLを知っている人全体に共有することも可能です。やり方は下記です。
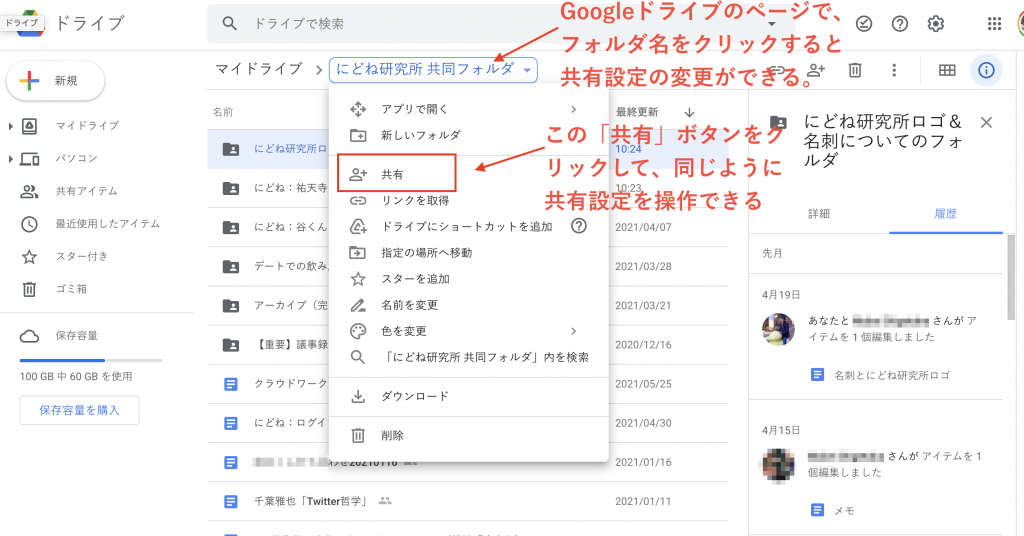
フォルダ管理をどうするかも重要です。僕はだいたい、ひとつのプロジェクトにはフォルダを作って、関係者にあらかじめ権限を付与しておくようにしています。そうするとフォルダ内に新しくファイルを作ったとしても、共有権限はすでにフォルダ全体に設定しているものが引き継がれるので、いちいちファイルごとに関係者に権限付与しなくてよくなるからです。
▼ちなみにフォルダ管理の基礎については下記の記事で書きました。
▼なお、Googleドキュメント、スプレッドシートなどのファイルを管理する際に「マイドライブに追加」しておくとあとで便利です。他人から共有されたフォルダのマイドライブへの追加方法については下記の記事に書きました。
編集モードと提案モード
GoogleドキュメントではWordの編集履歴と同じようなものとして、「原稿にどのように修正を入れたか」を表示する機能、「提案モード」があります。デフォルトの「編集モード」だと編集履歴が残らないですが、「提案モード」であれば残すことができます。
下図のように操作すると、提案モードでの原稿編集ができます。
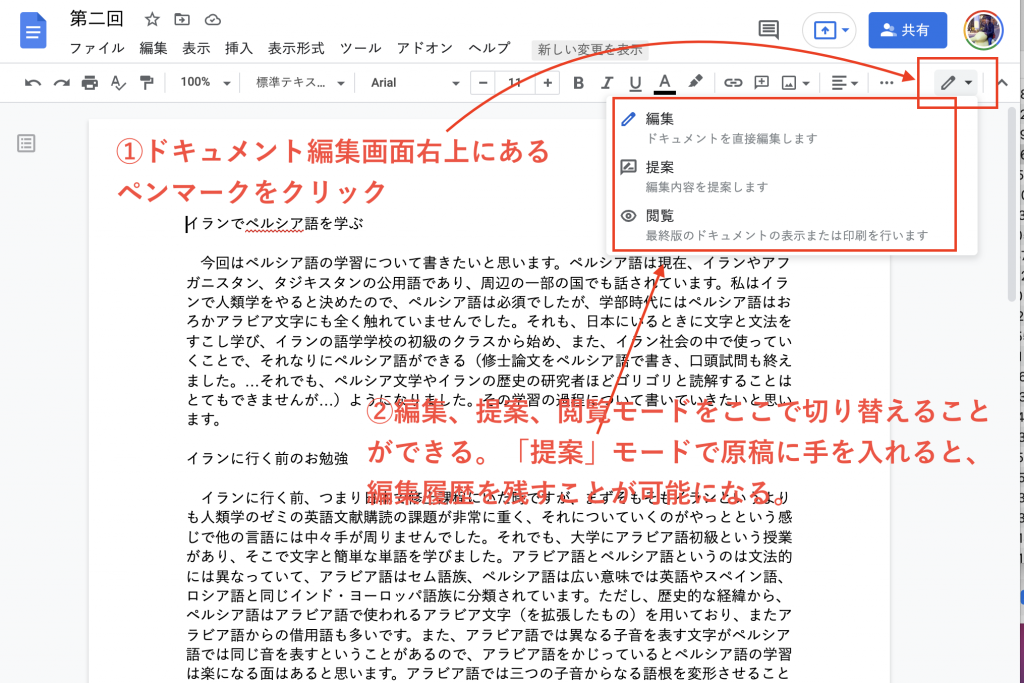
この提案モードの状態にしてから、原稿に直接修正を入れていくと、編集履歴が残ります。
ドキュメントにコメントを付ける
ドキュメントには提案モードだけでなく、指定箇所にコメントをつけることができます。コメント機能は「自分で直接原稿にガリガリ手を入れるよりも、ライターさんに自分で考えて直してもらいたい(そのほうがよいものになるだろうと思う、とか)」というケースで使います。
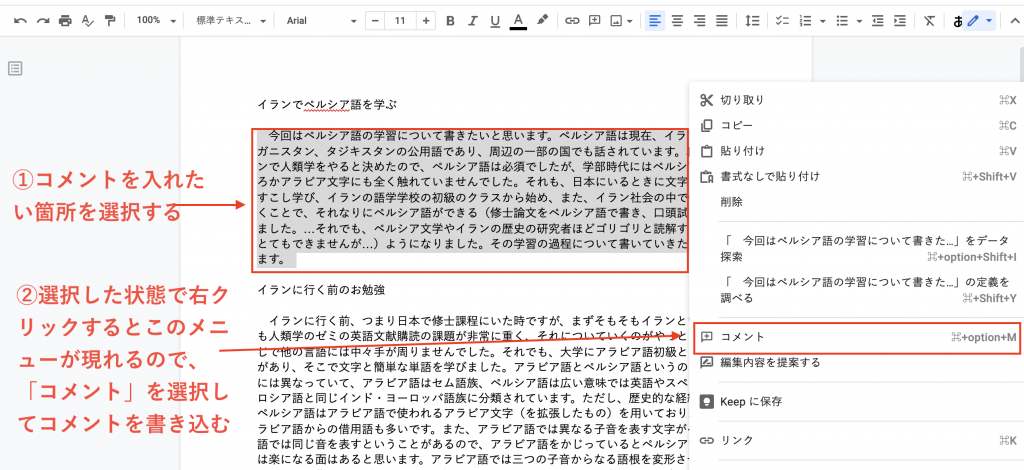
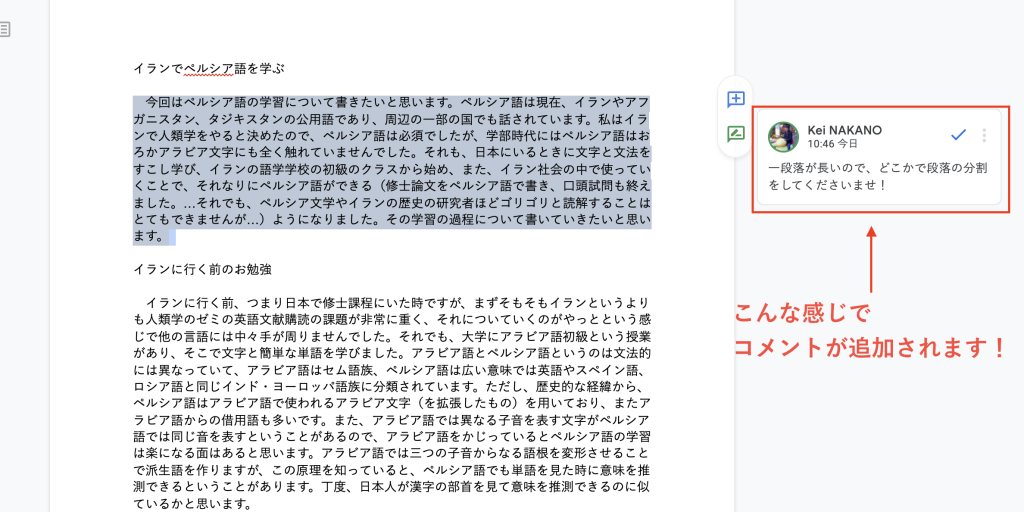
コメントにリプライをつけて作業割り当てをする
コメントでは、作業してもらう人にリプライを付けて作業割り当てをすることも可能です。これの何がいいかというと、相手先のメールアドレスに通知がいくので、気づいてもらいやすいのと、いちいちSlackやLINEなどなどのメッセンジャーツールで相手に連絡しなくてもOK、ということがあります。
やり方は、コメントを書き込む状態にしたうえで、「@」を打ち込みます。そうすると、いくつかメールアドレスの候補が現れます。
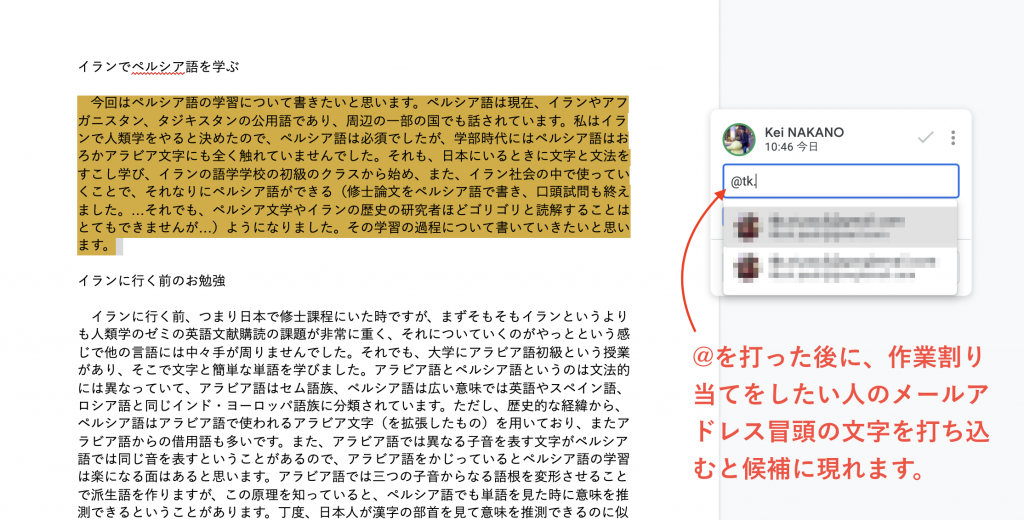
出てきた候補のなかから、作業割り当てをしたい人を選択し、ディレクションのコメントを記入します。
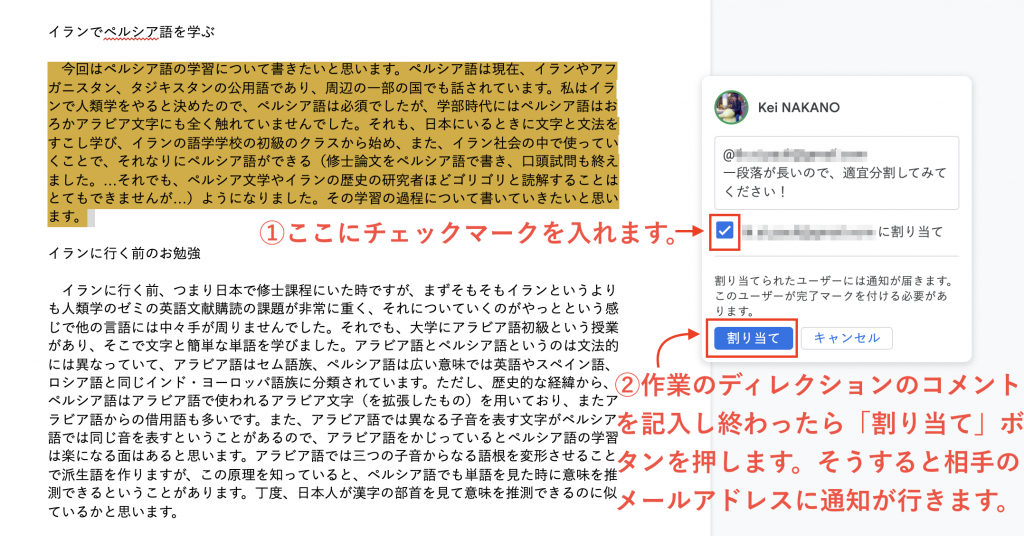
これでどんどん原稿の共同編集ができるようになります。
完了したタスクにはチェックマークを入れる
作業が完了したものは、チェックマークをクリックしてどんどん「完了」ステータスにしていくとよいです。
そうすると、ドキュメント画面の右側だけ見れば未完了のタスクがひと目でわかりますし、相手のメールアドレスにも通知が届くので、ダブルチェックもできます。
というわけで今回は以上です!
【最後に、宣伝】
この「にどね研究所」では、役に立ちそうなものから役に立たなそうなものまで、いろんな情報を発信しています。更新情報は、SNSでは告知したりしなかったりするので、よければこのサイトのトップページをブックマークしていただければ幸いです……!
- 本サイト「にどね研究所」トップページ
- YouTubeチャンネル(※実験の場です)
本記事の執筆者は中野ケイです。編集者・ライターやその他いろんな仕事をしています。本記事を執筆している2021年5月現在、PLANETSにて、「文化的な視点から野球を捉える」がコンセプトの連載「文化系のための野球入門」を月イチで書いていて、こちらの連載では文化論としての野球、について書いています。
Twitterはこちら。→ @yutorination





コメント