さてさて、このブログでは最近、ただのノウハウ記事は全然書いてなかったのですが、ちと備忘録的に書いてみようと思います。
久しぶりに遭遇した「wma」というファイル形式
このあいだ取材仕事で同行したあとに、取材音源をもらったのですが、そのファイルがなんとwmaだったんですね。Windows Media Audioですね。
僕はライターの仕事を学生の頃に始めたんですが、当時からいっちょまえにMacBookを使っていまして、そのときに困ったのが、このwmaというファイル形式の音源。文字起こしをしようと思ったら、なにせiPod(このデバイス名ひさびさに使った気がする……)に入れられない。というので、ファイル形式を、mp3ないしaac、もしくはm4aというiPodやiPhoneで再生できる形式に変換する必要がありました。
で、この種のことをいろいろやってきて最終的にたどり着いたのが、MacBookにあるiTunes、いやいまは「ミュージック」っていう名前のアプリなんですが、これを使ってやることでした。
しかし今はですね、2021年です。この10年でPCの環境は激変しました。
今回、久しぶりにwmaファイルを、MacやiOSデバイスで再生できる形式にするというチャレンジをしたので、そのノウハウをまとめます。
使うアプリは「VLC」
いろいろネットで調べたんですが、変換に使うアプリは「VLC」が一番よさそうです。ちなみにこのVLCというのは怪しいアプリケーションではなくて、けっこう昔からMacユーザーにはわりと使われてるやつですね。
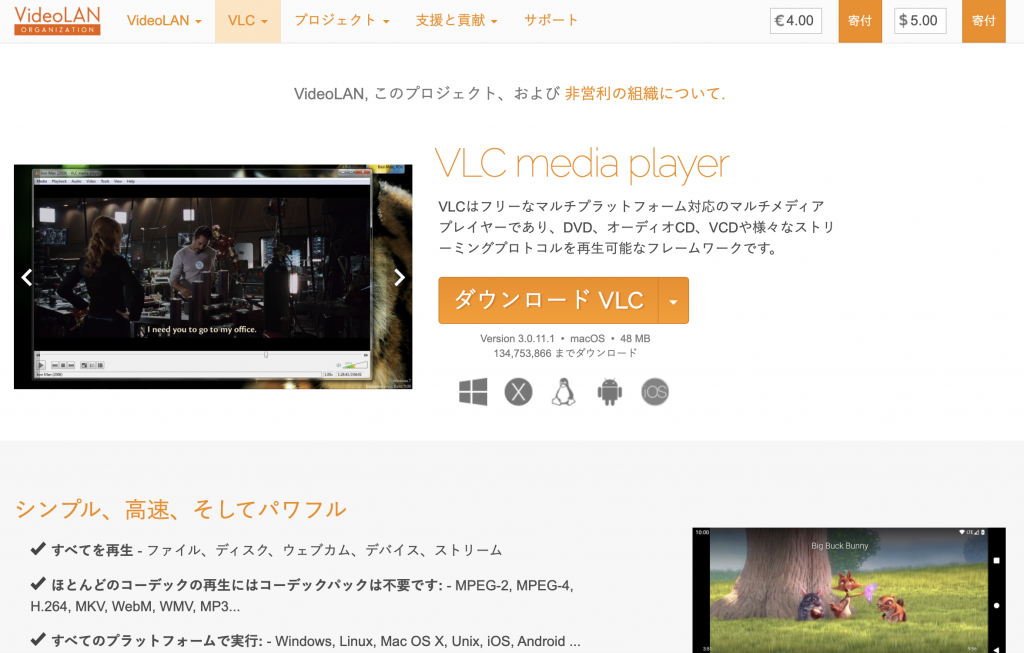
アプリをダウンロードしてインストールするとこんな感じの画面になります。
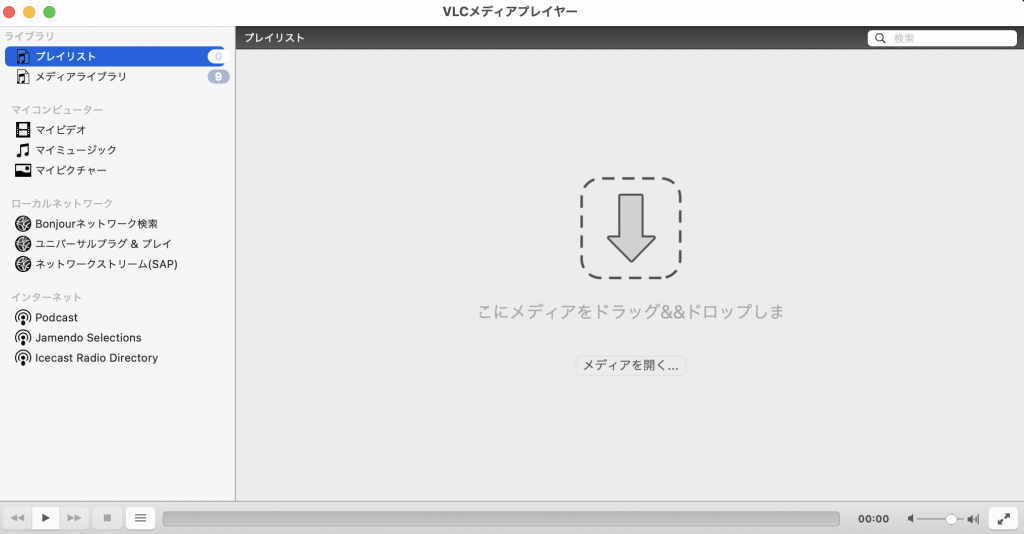
そしたら、「ファイル」から「変換/ストリーミング」を選択します。
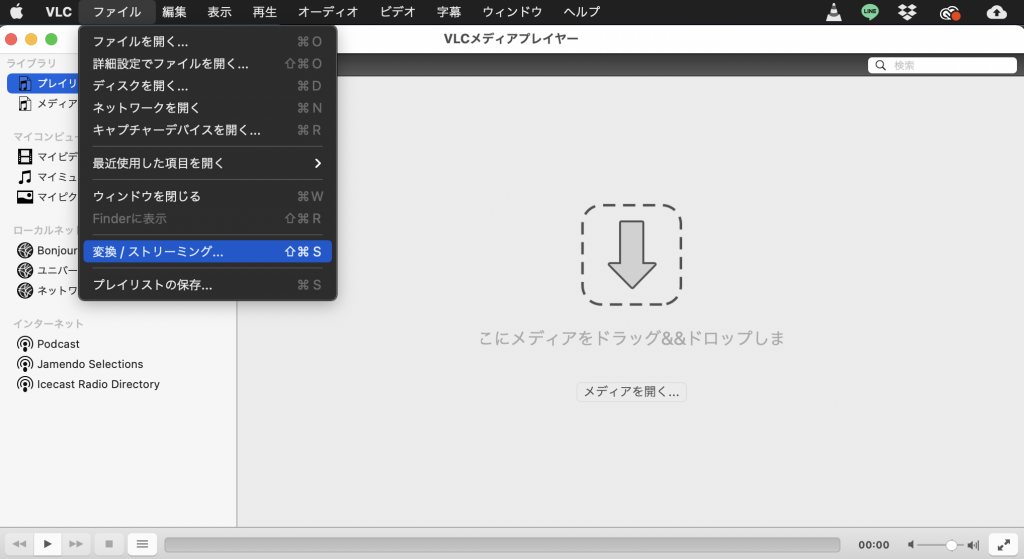
それで、次にポップアップしてくる画面の「メディアを開く」をクリックして、変換したいwmaファイルを選択します。
その次に、「プロファイルの選択」をするとプルダウンでいろいろ項目が出てくるのですが、ここでは「オーディオファイルかつMP3にしたい」というだけなので、「Audio − MP3」を選択します。
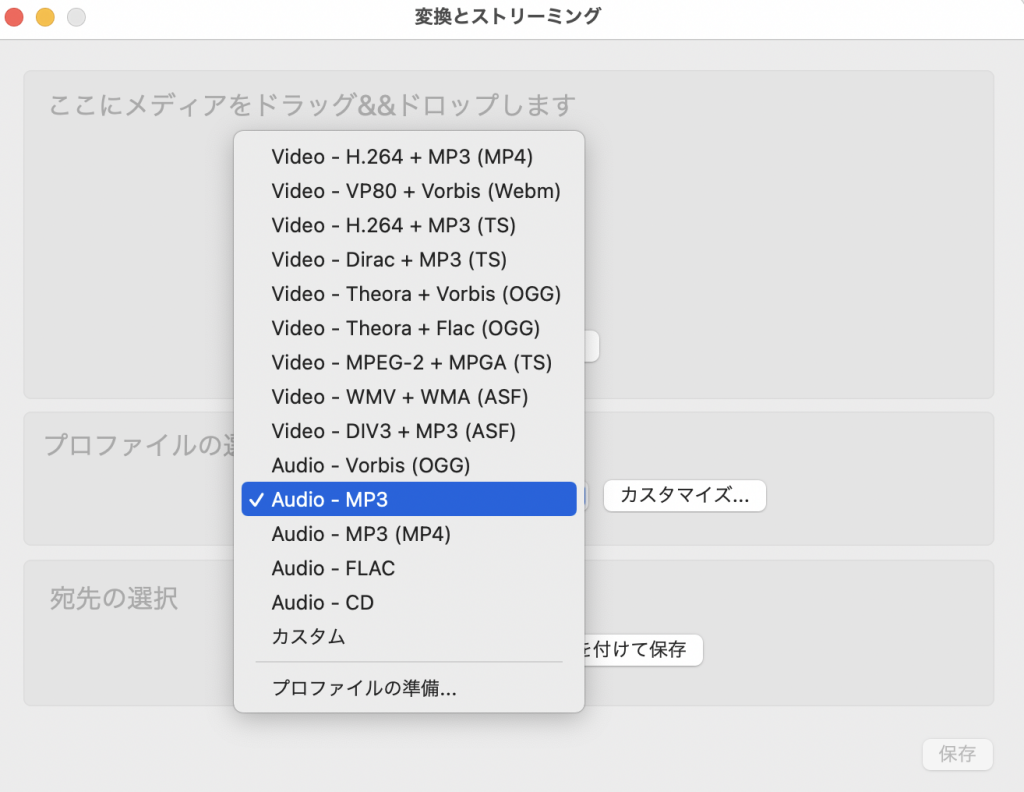
「宛先の選択」で「名前を付けて保存」をクリックし、ファイル名を書いて、出力する先のフォルダを指定します。
このときの注意点として、普通にファイル名を打ち込むだけだと、拡張子なしのファイルとして(なぜか)書き出されてしまうので、こっちでもファイル名のあとに「.mp3」と拡張子を必ず打ち込むようにします。
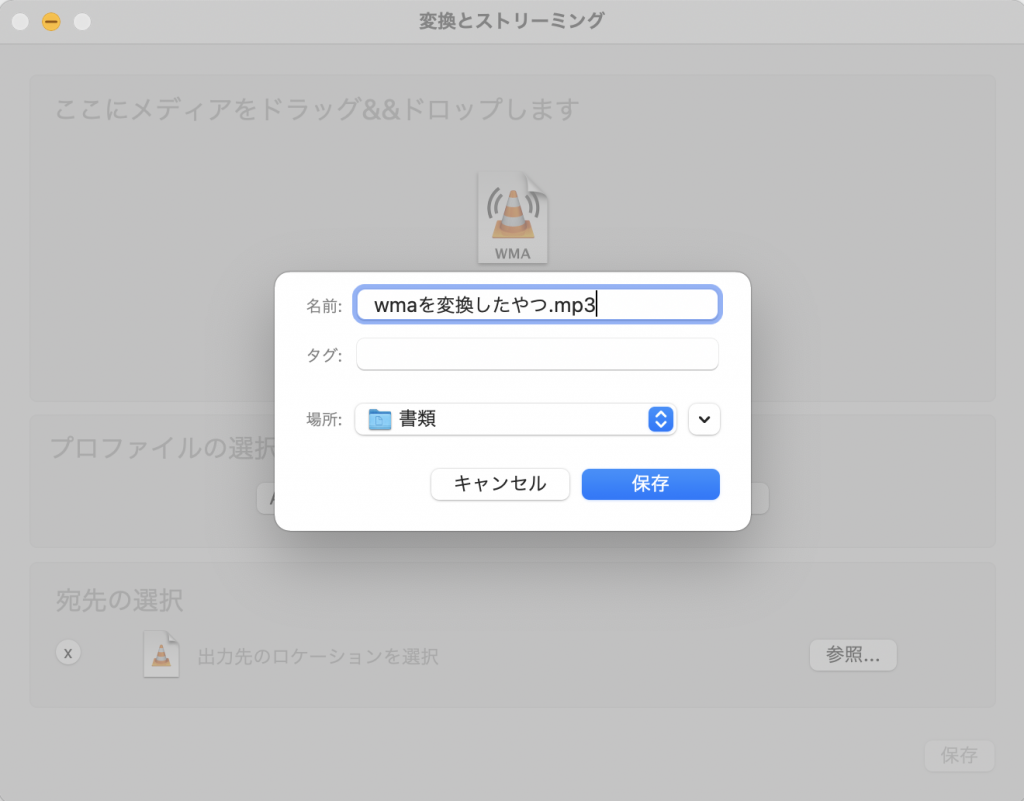
最後に「保存」を押して、次に出てくる通常メニューでも「保存」を押します。そうするとVLC上で書き出しが開始されます。
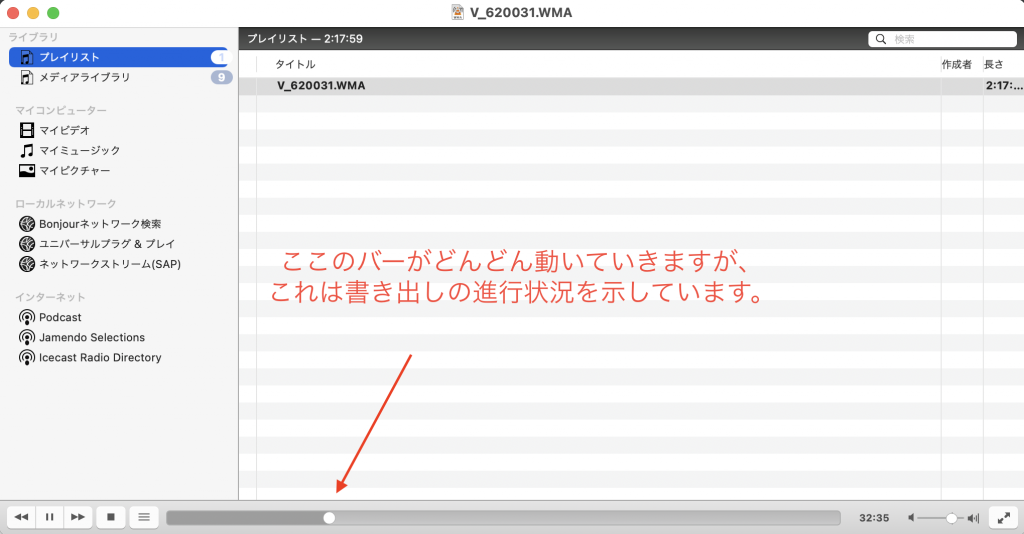
そうすると、指定したフォルダにきちんとmp3ファイルが書き出されます。
まとめと余談:取材時のレコーダー2台体制をどうつくるか
というわけで、比較的さっくりとwmaファイルをmp3に変換することができました。でもいくつか罠がありますね。書き出しの際に拡張子をちゃんと自分で書かなければいけなかったりとか(笑)。
とはいえできれば、取材の際に使うレコーダーは、Macユーザーであればmp3ないしm4aのものがよいですね。僕もmp3のやつを持っています。しかも買うときのポイントは、USBジャック内蔵のタイプを選ぶことですね。
今回の取材は、自分がインタビュアーではなく「取材同行」って感じだったので持っていかなくてもいいやって思ってたのですが、やはりそれはダメです……。
iPhoneの「ボイスメモ」でいいや、とも思っていたのですが、iPhoneの場合は電話がかかってきたりしたら録音が切れちゃったりするんですよね。なのでもしiPhoneの「ボイスメモ」を使うのであれば、取材前にあらかじめ「機内モード」にしておく必要があります。でも「取材時はレコーダーは2台回す!」が基本なので、iPhoneを使うにしても、ICレコーダーも持っていって2台体制にするのがよいです。
久しぶりにこういうノウハウ記事を書きましたが、意外と書いてみるのもありですね。自分の勉強にもなる。今後もたまにこういう記事は書いてみようと思います。



コメント