電書ゼミ!厨学講座!
このページでは「Kindle? なにそれおいしいの?」という人のために、iOS端末(iPhone / iPod Touch / iPad)でのKindleアプリのインストール方法からKindleストアでの電子書籍購入までの流れを紹介します(Android端末編はこちら)。この記事で紹介している手順とスクリーンショットはSoftBank iPhone 5、iOSのバージョンは6.1.4です。機種やOSのバージョンによっては、手順や内容が異なる場合があります。お察しください。
大まかな手順は以下のとおりです。
それでは詳しく見て行きましょう。
1. Kindleアプリをインストールする
まず、App Storeで「Kindle」と検索するか、このURLをクリックしてください。すると次のような画面になります。赤色で囲まれた「無料」となっているところをタップすると、ダウンロード&インストールが開始されます。インストールが終了したら、ホーム画面に戻ってKindleアプリを起動しましょう。
2. アプリを起動し、アカウントを登録する
アプリを起動すると、次のような画面になります。ここにAmazonのアカウントを登録すると、そのアカウントにiOS端末が紐付けられることになります。このことにより、Kindleストアで電子書籍を購入した際、この端末に即座に配信することができます。
登録をすると、次のような画面になります。まだ電子書籍を購入していないので、「Kindleへようこそ」というあらかじめインストールされている文書しか表示されません。
次に、電子書籍を購入してみましょう。
電子書籍を購入するにはKindleアプリから一旦離れ、ブラウザでAmazonのサイトに行く必要があります。
3. Kindleストアで電子書籍を購入する
iOS版のKindleアプリではアプリ内で電子書籍を購入することができません(これはAppleがアプリ内課金に手数料を課しているためです。興味のある方はググってみてください)。
したがって、iPhoneでKindleストアで購入するには、ブラウザでAmazonのサイトに行く必要があります。
既に欲しい電子書籍があれば検索窓から直接検索してください。そうでなければ下にスクロールしていくと、Kindleのカテゴリが現れます。Kindle端末などがずらりと並んでいますが、「Kindleストア」以降が電子書籍の売り場です。ここでは「Kindleストア」を選択してみましょう。
「Kindleストア」を選択すると、さらにサブカテゴリが現れます。「Kindle ベストセラー」を選択すると・・・
いま売れているKindle本が出てきます。1位の『ビブリア古書堂の事件手帖』を選択してみます。
購入ページはこのようになっています。ブラウザでAmazonにログインしていれば、「ワイヤレスでの配信先」というところに先ほど登録したKindleアプリが表示されます。もし複数の配信先がある場合には、ここで(最初の)配信先を選ぶことができます。
(注意!:これはあくまで購入直後に配信される端末であって、後生この端末でしか読めない、ということではありません。複数端末間の同期については、別ページで解説します)
Kindleでは無料サンプルで数ページから、長いものは1章分ぐらいまで読むことができます。まず試してみたい場合は「無料サンプルを試す」を選択しましょう。
Kindleの購入に関しては、通常のAmazonでの購入ページのように「ショッピングカートに入れる」という過程がなく、「1-Clickで今すぐ購入」しかありません。「間違えてクリックしたらどうするんだ!」という声が聞こえてきそうですが、手順を踏めばちゃんとキャンセルが可能です。これは別途解説します。
電子書籍を買ってみよう!
さて、実際に購入してみましょう。といきたいところですが、僕は『ビブリア古書堂』は紙の本で持っているので、ここで購入するのはドラマを見るのは勘弁させていただいて、無料本の方で試しに買ってみます。
無料本は先ほどのサブカテゴリの中にあります。なぜ無料かというと、主に著作権の切れたものだからです。Amazonでは上がベージュ、下がえんじ色の表紙が無料本の目印です(他言語の無料本は別配色です)。ここでは我らが中二病の先駆け、太宰治の『人間失格』を選択します。
無料本は無料なので(?)サンプルはありません。配信先を確認して「1-Clickで今すぐ購入」を選択すると左のような画面になります。ここで「Kindle for iPhoneを開く」を選択すると、Kindleアプリを起動することができます。起動するとすぐに、ダウンロードが始まります
 |
 |
ダウンロード完了! これでKindleで電子書籍を読むことができます。選択すると、すぐ読み始めることができます。
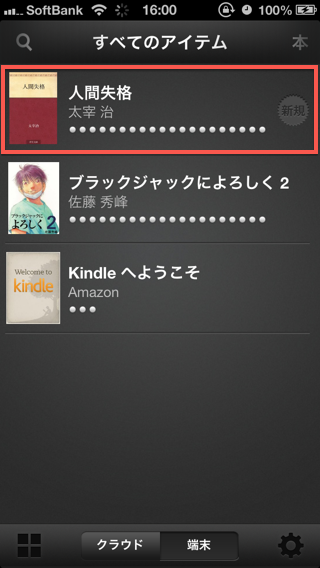 |
 |
くぅ~疲れましたw これにて完結です! 以上がiOSのKindleアプリで電子書籍を購入する一連の流れです。
さらにデキル電子書籍スタイルを身につけたいチャレンジ1年生はこちらを見てください!
これでも分からないという人は人間失格です。
でも……メロスとセリヌンゎ……ズッ友だょ……!!
というわけでこちらをどうぞ。


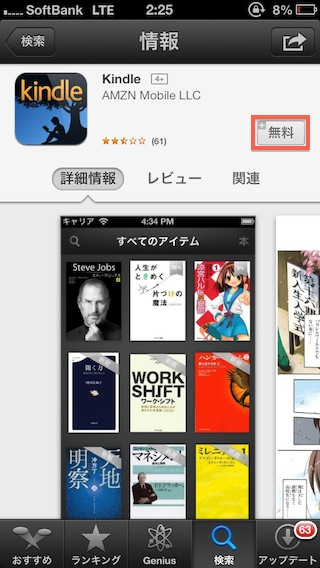
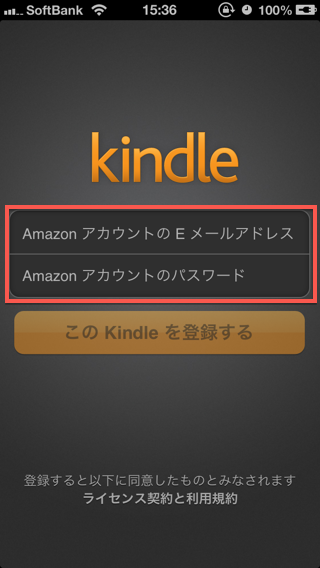

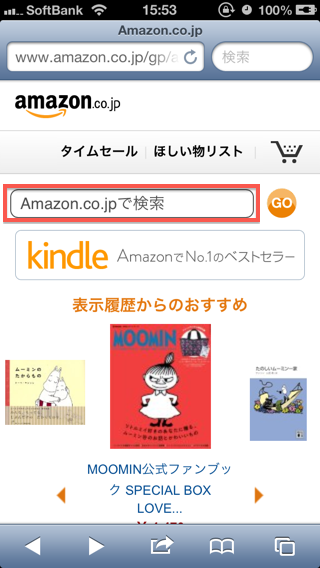
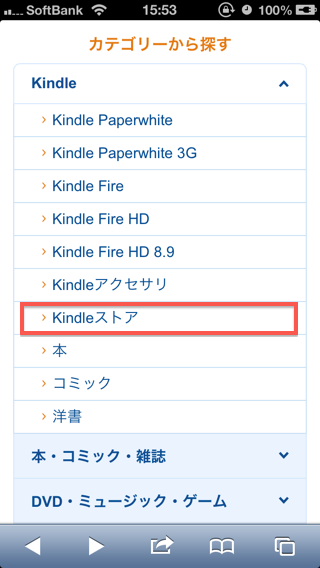
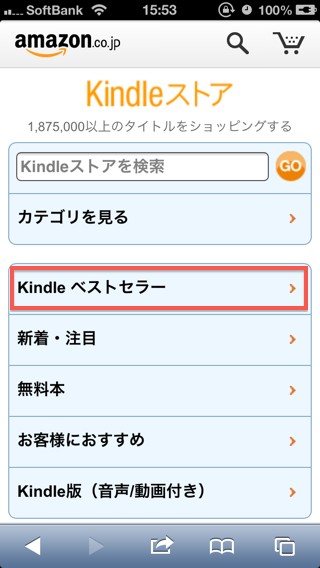
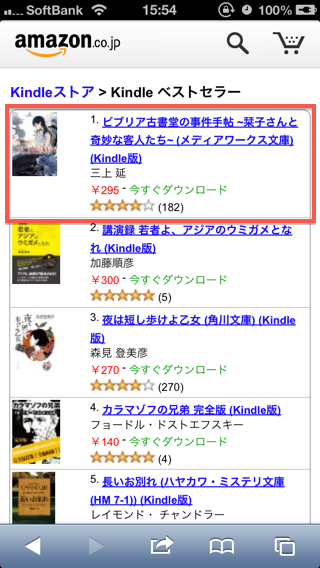
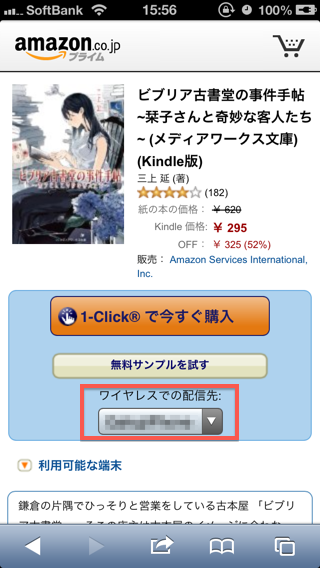



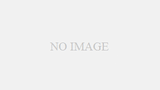
コメント
[…] ← Kindleアプリのインストールと電子書籍の購入方法 – iOS端末編(iPh… […]
[…] ← Kindleアプリのインストールと電子書籍の購入方法 – iOS端末編(iPh… Kindle電子書籍の読み方 → […]